Someone on a course this week asked me how you could do the following:
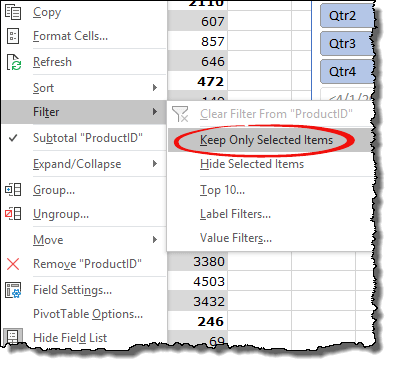

That is, whether you can get Excel to show every row label, even when there are duplicates. The answer, I'm pleased to say, is yes!
Repeating row labels
The file for this blog (should you want to try things out yourself) can be downloaded here. The first thing to do is to right-click on the group whose rows you want to repeat, and choose to change its field settings:
Right-click on the group (here it's the travel method we want to repeat, so we right-click on Coach), and choose the Field Settings... option shown.
Next, prevent subtotals appearing for this group (otherwise they will come between the repeated row labels, which looks strange):
Select None as shown here to avoid subtotalling the travel methods.
Pivot Table Repeat Row Labels
Jun 08, 2016 if I right click on a zone cell in my pivot table I do not see the option to 'layout & print or 'repeat row labels'. All I see is an option to change the field name and subtotals. There is nothing else to edit. I am right clicking on a zone cell. It did work but I just don't see how to replicate it! Sorry for the confusion. When you use more than one item in a pivot table you can simply repeat labels for the top items. It makes it easy to understand the structure of the pivot table. Select the pivot table and go to the “Design tab”. In the design tab, go to Layout Report Layout Repeat All Item Labels.
Now go to the Layout & Print tab on the same dialog box, and tell Excel to display the pivot tables labels in separate columns, without grouping:
You need to display your row labels in tabular form.
Finally (and still in the same dialog box) tick the box to repeat item labels (at last!):
You should now see your pivot table row labels repeating for each group:
The row labels are now repeated, as required!
Excel For Mac Pivot Table Repeat Item Labels Greyed Out
And that's it!